In order to protect your Google accounts including gmail, calendar, Google +, documents, etc. against keyloggers and people who try to steal your password, you can enable Two-Step Authentication. In addition to your regular password, a single-use code sent by SMS to your phone or generated by the Google Authenticator will be required. Without this code your account cannot be accessed. With Two-Step Authentication, you have several methods for securing your Google Account. All rely on the use of a code in addition to your password to login. You can:
- Get the code by SMS to your mobile phone. So you must have network coverage to receive your code.
- Generate code with the Google Authenticator to your mobile phone or tablet running Android, BlackBerry or IOS. This code is generated locally and an Internet connection or telephone is not required on your phone.
- Print a list of codes for single use. Handy if you need to go abroad or you do not have your cell phone with you.
Enable Two-Step Authentication:
You can enable two-Step Authentication in the settings in your Google account.
- Go to any Google service you use, such as Gmail and login.
- Click your email address or your name at the top right of the page and click Account Settings.
- In the Security section, click Edit next to the option two-Step Authentication.
- Click Configure.
- Select your country and make sure your mobile phone number is correct. Mark it if it is not already.
- Select and click Send SMS code.
- You will receive a SMS with a verification code on your phone.
- Enter the code you received on the configuration page of validation in two steps and click OK.
- Click Next.
- The service then asks if you want to store your computer, that is to say, mark it as safe for 30 days. If you do, you will not have to do two-Step Authentication if you log into your Google account from this computer. However, if you connect from another computer, the two-Step Authentication will be much effective. Click Next.
- Finally, click on Enable two-Step Authentication.


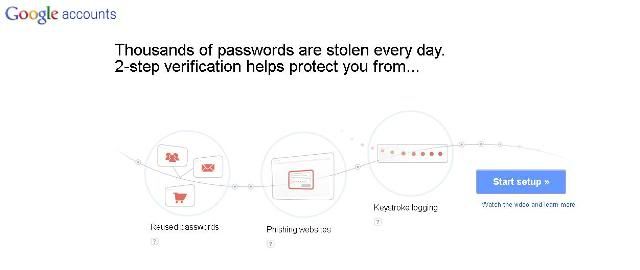

 Reply With Quote
Reply With Quote

Bookmarks