Java Desktop System
Introduction :
The Java Desktop System is an accessible and solid desktop, this is designed to develop in a Windows world - Centered. It is also the only environment with fully integrated Java technology, creating this "outside the box" desktop ready to use a lot of Java applications with a consistent and simple appearance. The Java Desktop System is a complete, secure and affordable solution for a company that is a fully integrated client environment based on open source components and industry, including a desktop environment GNOME Office Productivity SuiteStar Office, the Mozilla browser, Evolution mail and calendar of, Java 2 Platform, Standard Edition (J2SE platform) and Linux operating system.


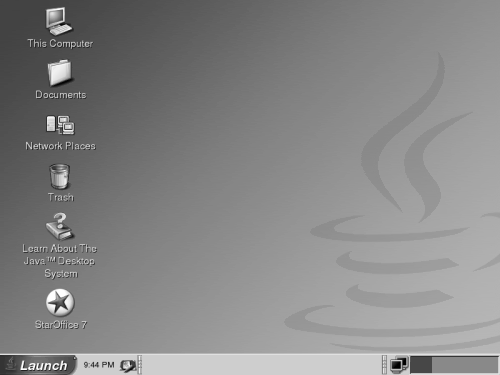

 Reply With Quote
Reply With Quote

Bookmarks