Earlier I posted tutorials about Dual Booting Windows 8 with Windows 7 and How to Install Windows 8 Consumer Preview. Now its time to learn installing Windows 8 on VMWare Workstation. It is also better to install any beta applications OS on VMWare to keep your existing operating safe from any kind of harm. There are many users who faced problem after dual booting, problems like black screen, earlier OS not booting, etcc. Hence lets try installing Windows 8 on virtual machine.
Follow the below steps to install Windows 8 Consumer Preview on VMWare Workstation 8:
1. If you haven’t download a copy of Windows 8, download it from here. Download Windows 8 Consumer Preview ISO image
2. Now download VMWare from here.
3. Downloading VMware is bit lengthy and annoying process. When you click Download button on the above page, it will ask you for login/register.
4. You will get a Product key in the mail sent from their automated system. Save this product key safely as you need it in this process.
5. Once both the download is complete, double click and install VMWare on your pc. Enter the product key you got while installing.
6. After installation is completed, go to File menu and create a new Virtual Machine. You can also do it from the Welcome Screen when you launch VMWare.
7. On the next screen you get the field to browser and select the operating system. Though you have the Windows 8 ISO, VMWare will be unable to detect it. Reason, VMWare 8 is yet not compatible with Windows 8.
8. Hence simply check mark ‘I will install operating system later’ and click next.
9. Now on the next screen, you need to select ‘Windows 7’ (as there is no Windows 8 in the list) and click Next.
10. Now click on ‘use ISO image’ , give the path of your Windows 8 ISO file and Click Next.
That’s it. Now just turn on the Windows 8 Virtual machine. You will see that installation starts itself. From here, Installation steps are same as Windows Vista and Windows 7. It will take about 10 to 15 minutes, depending on your system hardwares and resources available for virtual machine.
There are some new options in installation process but after completing more than half of the process. To see the step by step process, just click this Article Dual Booting Windows 8 Consumer Preview and Windows 7


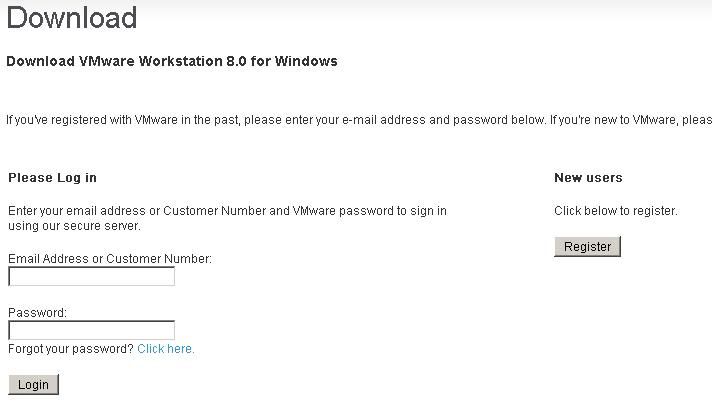
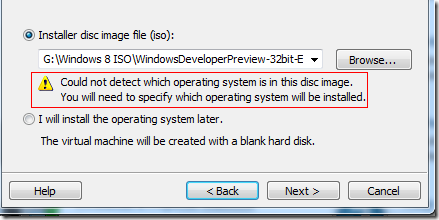
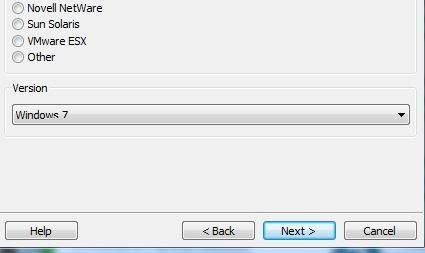
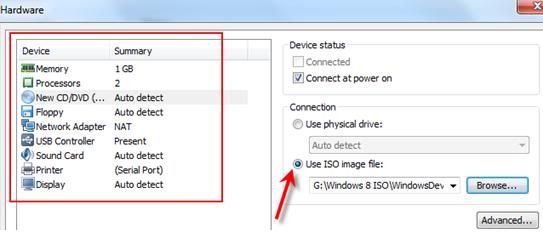
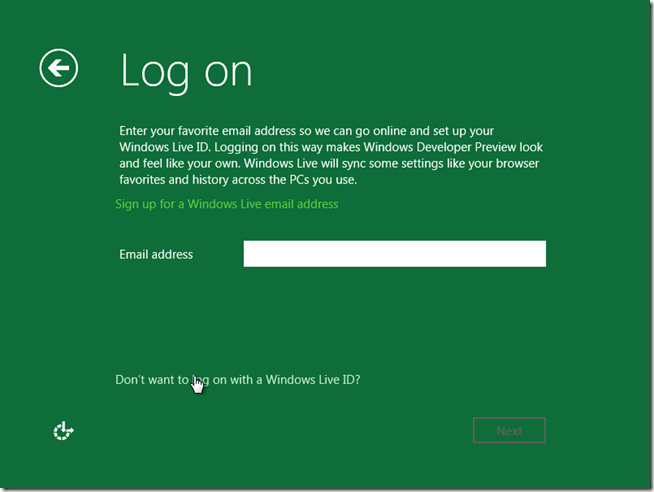

 Reply With Quote
Reply With Quote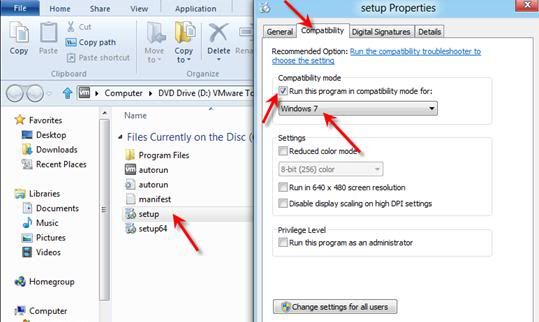
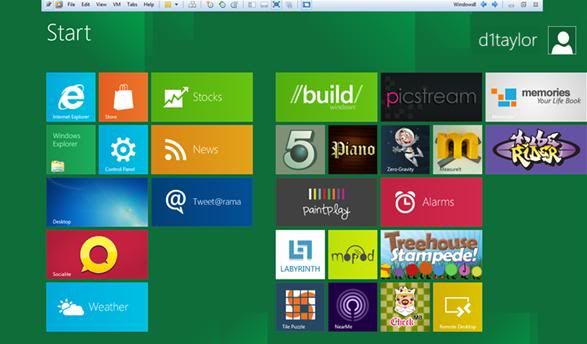


Bookmarks